
- #Padlet free account how to
- #Padlet free account code
- #Padlet free account plus
#Padlet free account code
Click “Export” and then “Embed in your blog or your website.” Click “copy” to copy the html code for your board to your clipboard.ġ0. deleting a padlet or adding external contributors, for example).ĩ. The contributor setting is also set to “can write” which means students can contribute posts, comment on other posts, but cannot perform any administrative tasks (i.e. Padlet will automatically set the padlet to “secret” which means the padlet will only be visible to those with whom it’s shared.

From the dropdown menu, an instructor can see and review privacy settings.

To do so, click the three – dot icon in the top right corner.

Once set up is complete and the board is ready for student contributions, the instructor can embed padlet in their Moodle course.
#Padlet free account plus
Clicking the plus sign will create a post on the board that an instructor can customize with a title, text, and content shared from numerous sources (file upload, image, link, google search, screencast recording, video, audio, drawings, etc.)Ĩ. Do so by clicking the plus sign that appears on the lower right hand side of the screen.ħ. Once these customizations are set, the instructor will be returned to the board where they can create their first post.
There are also customization fields to require a moderator to approve of posts before they appear and to filter profanity which instructors may want to explore to mediate student contributions to a board used to host discussions.Ħ. To use it solely to post resources, leave this turned off. By toggling “Comments” on, the instructor allows students to comment on posts and creates a space for discussion on the board. Anything a student posts when they are not signed in will show up as anonymous. In order for “Attribution” to work, students need to be logged into their Padlet accounts when they post. To create a board that allows for anonymous student questions about class content, for example, an instructor will want to leave this turned off. By toggling “Attribution” under this heading, students’ names will appear with any comments or questions they post on the board. Will students be asked to post anonymously, or with their names attached? Will students be asked to comment on content posted on the board? Scrolling down in this window, you will see a heading called “Posting.” These are important customize fields that allow the instructor to control how students will interact with the padlet. Designers can also customize the appearance of a padlet by selecting a wallpaper and color scheme from available templates, or providing a custom look.ĥ. You can also create a unique link to the padlet if you are going to keep it public. After selecting “Grid,” you’ll be invited to enter some descriptive information about your padlet including a title and description. For the purposes of this tutorial, we will focus on creating a grid which arranges content in rows or boxes.Ĥ. Each has its own uses which are worth spending time exploring. Here you’ll see the various templates available to create a padlet: wall, canvas, stream, grid, shelf, backchannel, map and timeline. To create your first Padlet, click on “make a padlet.”ģ. Once you log in, you’ll arrive at the Padlet dashboard. (This can be managed by downloading padlets as pdfs or archiving them to preserve them which we will cover below).Ģ. 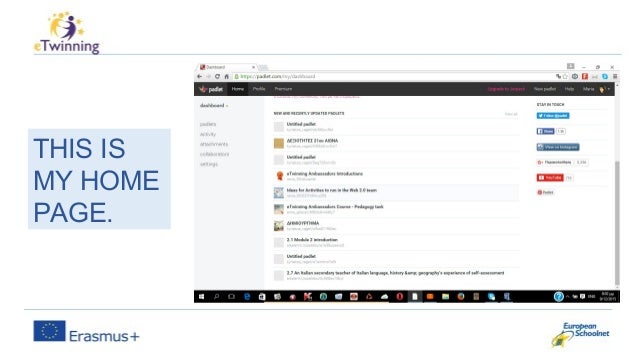
To get started with Padlet, navigate to in your browser and click “log in.” You can use your Trinity email account to create a Padlet account by clicking on “Log in with Microsoft.” Please note that you’ll be limited to 3 padlets at one time.
#Padlet free account how to
This tutorial will demonstrate how to create a Padlet and how to embed it into a Moodle course site. It has a wide range of functionality and can allow users to share comments, links, YouTube videos, files, images, etc. Padlet is a collaborative bulletin board tool that allows teachers and students to share ideas and resources.





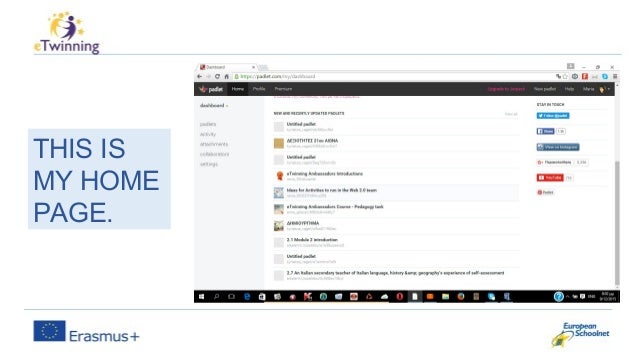


 0 kommentar(er)
0 kommentar(er)
